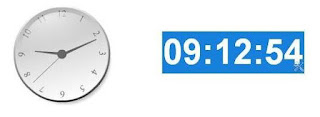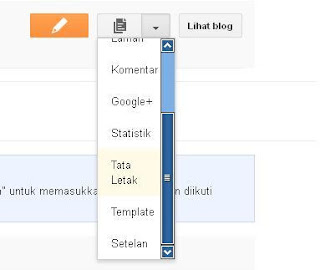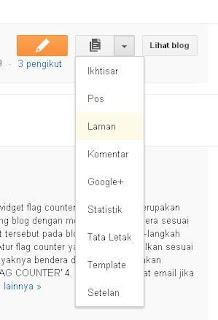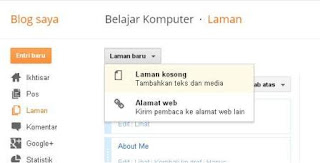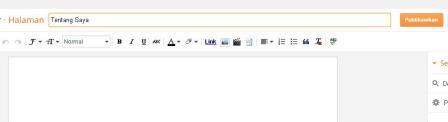Cara Desain Blog Sendiri
- cara menghilangkan navbar blog
- cara memasang jam digital di blog
- cara memberi warna background judul
- cara membuat gambar header
- cara membuat label atau kategori
- cara membuat menu dropdown
- cara mempercepat loading blog
- cara menghapus akun google analystics
- cara menghilangkan tulisan langganan entri atom
- cara merubah ukuran kotak komentar
- cara agar gambar posting tidak melebihi halaman
- cara memasang google translate
- cara membuat breadcrumb
- cara membuat scroll
- cara membuat tombol share
- cara membuat auto read more
- cara membuat contact us
- cara membuat daftar isi blog
- cara membuat kotak script di posting
- cara membuat menu di blog
- cara membuat tulisan bayangan di blog
- cara menambah kan widget di samping header
- cara mengganti email blog
- cara mengganti tulisan home previous dan next di blog
- cara mengganti tulisan read more
- cara mengganti warna background judul sidebar blog
- cara menghapus tulisan jumlah komentar
- cara menghapus tulisan tampilan posting dengan label
- cara menghilangkan sidebar blog pada posting tertentu
- cara menghilangkan tang obeng di blog
- cara menghilangkan tombol share di blog
Label: Tutorial Blog